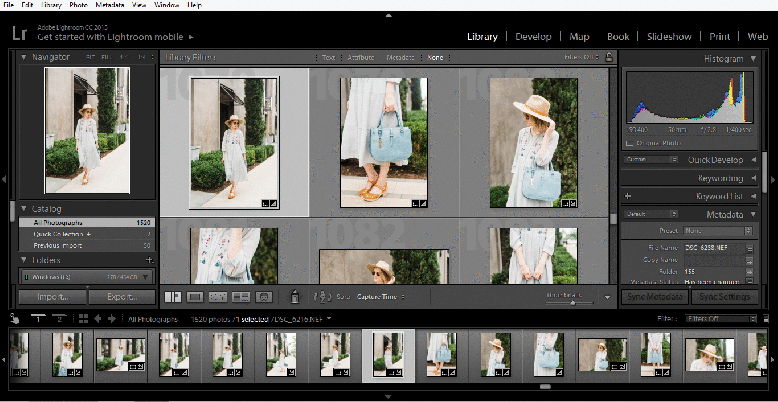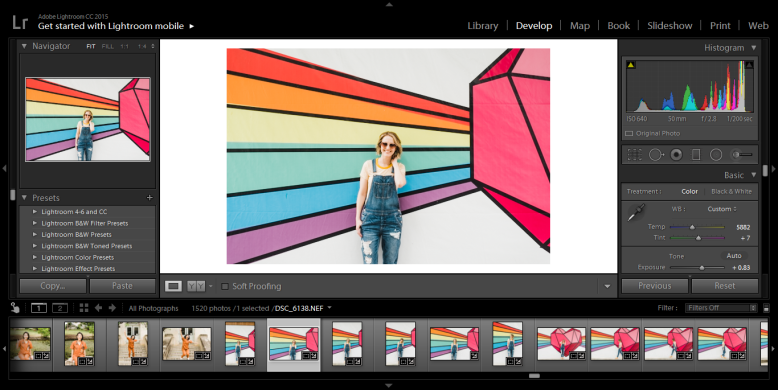I’ve been getting a lot of great feedback on this editing series, so thank you to everyone who has reached out! For the third post in the series, I’m going to talk about a few advanced editing tools in Lightroom that I think every professional photographer should be familiar with. I’m going to explain how to use the HSL panel and split toning.
New to this series? No problem! You can catch up by reading my post on different editing softwares and my tutorial on editing in Lightroom.

The HSL Panel
Ah yes, the HSL panel. It looks like some weird rainbow of sliders, but it gives you so much control over the colors in your image. You can use the HSL panel to help you develop a distinctive style or color palette for your images, or use it to refine the skintones of your subjects and get them just right. It’s located on the right side panel in Lightroom, beneath the tone curve.
HSL stands for Hue, Saturation, and Luminance, and all three have their own sub-panels within the HSL tab. You can switch back and forth between the three by clicking on their titles, or click All to have them all displayed at the same time. Lightroom has each slider color coded to give you a sense of how each slider changes an image, but we’ll go panel by panel and I’ll show you what kind of adjustments I make to a test photo using the HSL panel.
The hue section allows you to tweak colors. Lightroom gives you 8 sliders, each of which have a spectrum with two differently colored ends. The yellow slider, for example, is a true yellow in the center, while the left end is more of an orange-yellow. The right extreme is a yellow-green. I make hue adjustments to correct any color skew produced during the course of editing. For example, when I’m photographing clothing for a brand, it’s important that the colors of the clothing are represented accurately to customers. Another great use for it is to produce color tones that help distinguish your photographic style. For example, I alter the greens in a lot of images because I don’t like the bright yellow-green that a lot of plants in Texas show up as in photos. Below, I’ve used the sliders to tweak the yellows and greens towards a yellow-green and green-blue respectively in the image to achieve cooler greens that are less yellow. (Note that all basic adjustments to the image have already been made. You can find a walkthrough of how to make those here.)

The change gives me the cooler greens I want without me having to change the overall white balance of the photo (which would change their skin tones as well). In this photo, I’m able to use the sliders to globally adjust all yellows and greens in the photo. If one of the subjects were wearing yellow or green clothing, however, I would have to use an adjustment brush to brush my hue changes only onto the background, or the colors of their clothing would also change.
You can use the saturation panel to decrease the saturation of any overwhelming or unwanted colors, or pump up any that you want to be more dominant in the photo. Moving a slider left decreases saturation (full desaturation turns a color gray) while moving it right increases saturation. On warmer skin tones, I sometimes bring orange saturation down a little to prevent them from skewing too orange when I increase the temperature of an image. In this test photo, I think the greens are a little overwhelming after the hue adjustment, so I’m going to bring their saturation down a bit so they look less fake. It’s a fairly subtle change, but I think it helps draw the eye more to the couple than all the green.

The third sub-panel is luminance. Luminance is easy to confuse with saturation, but instead of ranging from gray to saturated color, each slider goes from the darkest shade of a color the lightest. (Essentially from almost black to almost white.) I use the luminance sliders most often when adjusting skin tones. Above, I mentioned desaturating orange for overly warm skin tones, but too much desaturation can make subjects look gray. So if I feel like the skin still looks too orange, I’ll bump orange luminance up, altering the orange tones to be lighter. In our test image, both subjects have fair, pink-toned skin. His skin (especially his ear and the shadowy area by his mouth) is looking a little ruddy, so I’m going to bump red luminance up. (I’ve zoomed in so you can see it a little better.)

My final note on the HSL panel is that for those of you that aren’t a fan of using the sliders, or if you aren’t sure which slider is right for the color you want to adjust, all three HSL sections have a little clickable target at the top left. Once you select it, you can click and hold on any part of your image to choose a color to adjust and then drag your mouse up and down (up correlates to right on the sliders, down is left) to adjust the hue, saturation, or luminance. Your pinpointed selection will tell Lightroom which sliders to change in response.
Split Toning
Split toning is a way to manipulate the colors in isolated tone ranges of an image. You can use it to add certain colors into either the highlights or shadows of an image. This lets you use it to cancel out undesirable tones or add a unique stylistic element to your work. I personally think split toning is such an incredibly powerful tool, and it’s definitely one that every photographer should become familiar with. The split toning panel is just below the HSL panel, and is divided into sliders for highlights and shadows. The hue slider lets you select what color you want to introduce, and then you use saturation to add varying degrees of it into the image.
In the below test image, I’ve already made all my basic and HSL edits, and I’m going to use split toning to stylize the image a little more. I wanted slightly icier highlights because I felt like the overall image was trending orange, so I introduced some aqua/blue into the highlights. To keep from the whole photo from shifting too blue, I added some warmth back into the shadows with yellow. If you focus on the highlights in the image (the sky, the brighter areas of her face, and the white on her dress) you can see the shift to blue. You can similarly look at shadowy areas to see the difference in the shadows.

One of the reasons I think split toning is so powerful is because color tone shifts help visually distinguish your style and can also help you imitate specific styles, such as the color shifts produced by different film stocks. I personally use it mostly on my editorial work, and focus on HSL for any color manipulation on my usual client work, but there are plenty of photographers who use both on a daily basis. (A great example is Ben Sasso, one of my favorite photographers. Read his post on manipulating tones using HSL and split toning here.)
That’s all for this post! I hope learning about these two advanced tools will help you take your editing to the next level! Have something else you want me to discuss in this editing series? Let me know in the comments!